
윈도우 환경에서 도커 툴 박스를 설치를 해야합니다.
우선 https://docs.docker.com/toolbox/overview/
Docker Toolbox overview
Docker Toolbox is an installer for quick setup and launch of a Docker environment on older Mac and Windows systems that do not meet the requirements of the new Docker...
docs.docker.com
위 사이트에 접속을 하셔셔

아래로 내리다 보면 위 화면이 있습니다.
윈도우 유저이기 때문에 오른쪽을 눌러서 설치를 받습니다.
우선 받기 전 자신의 CPU가 가상기능을 지원하는지 여부를 봐야합니다.
작업 관리자 - 성능에 들어갑니다.
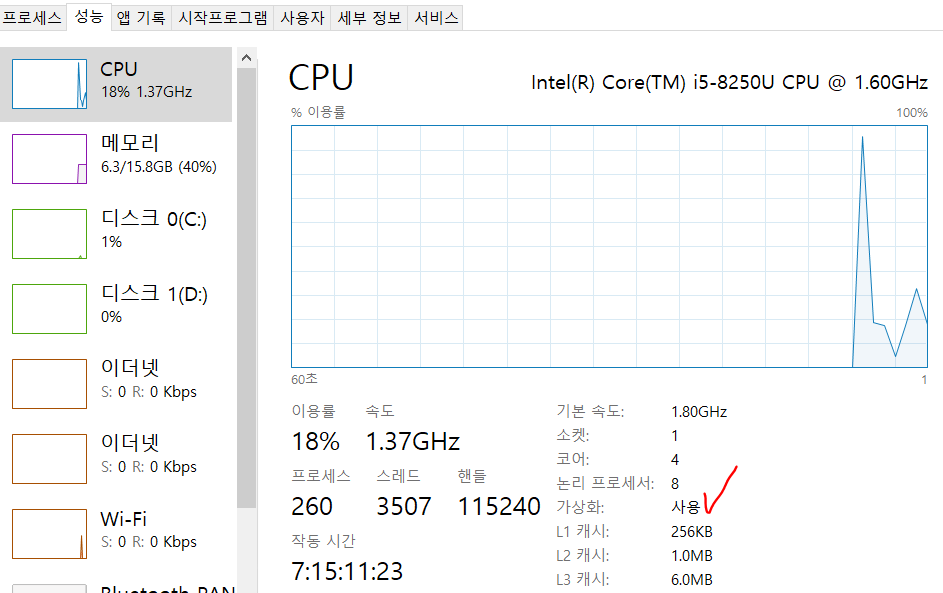
사용이라면 설치 가능합니다.
사용설정이 되어있지 않다면 바이오스 모드에 들어가셔서 설정하시면 됩니다.
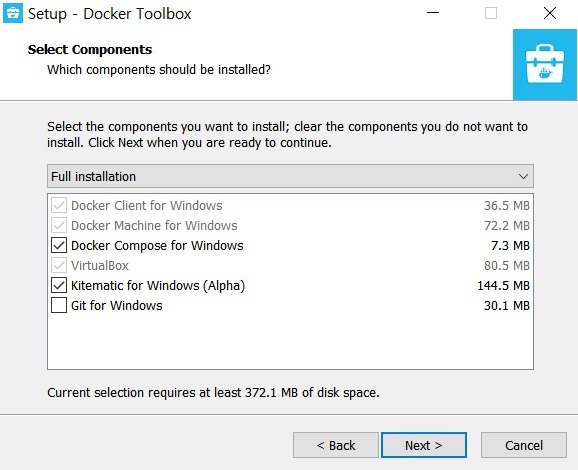
우선 설치를 진행하다 보면 위와 같은 화면이 나오는데
이는 같이 설치할 항목들입니다.
Git이 깔려있으면 깔지 않아도되고 virtual box가 있으면 깔지않아도 됩니다.
이들 모두 필요한 항목들입니다.
설치된 항목들을 봅시다.
Docker Client: 도커 엔진이 이미지나 컨테이너를 생성하도록 돕는 역할
Docker Machine: 도커 엔진 명령어 사용하게 해주는 역할
Docker Compose
Kitematic: 도커 GUI
Docker Quick Start Shell: 도커 쉘
Virtual Box
그리고 경로는 도커 기본 터미널 경로입니다.
나머지는 디폴트 값으로 설치를 진행합니다.
설치를 완료하면

이렇게 하이라이트 된 두 개 툴이 깔리게 됩니다.
Docker Quickstart Terminal을 켜도록 합니다.
키게 되면 시간이 지난 후 아래와 같은 화면이 보이게 됩니다.
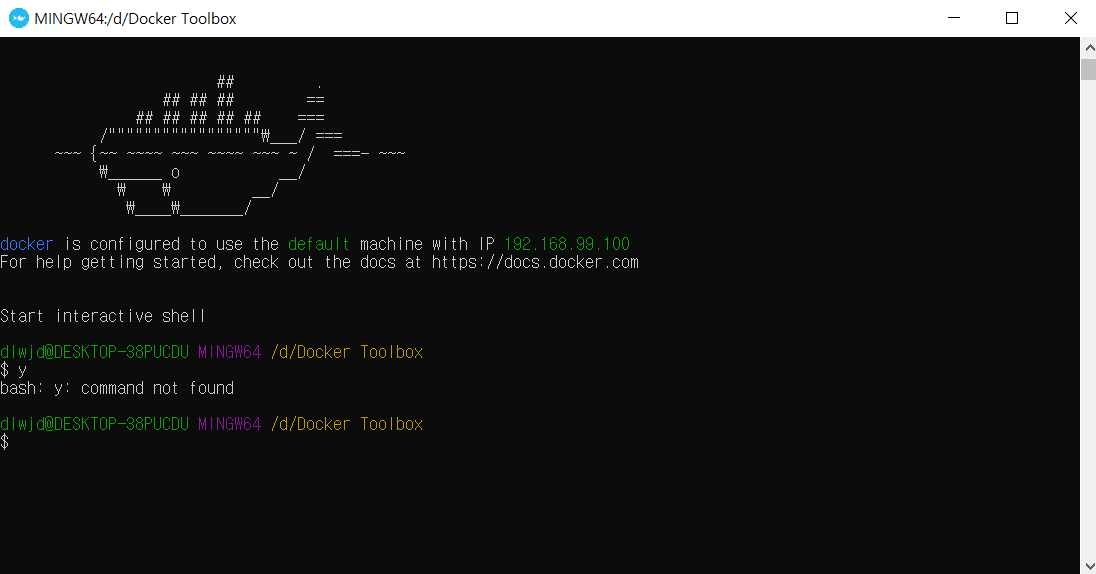
그리고 함께 깔린 도커 GUI 도구는 아래와 같습니다.
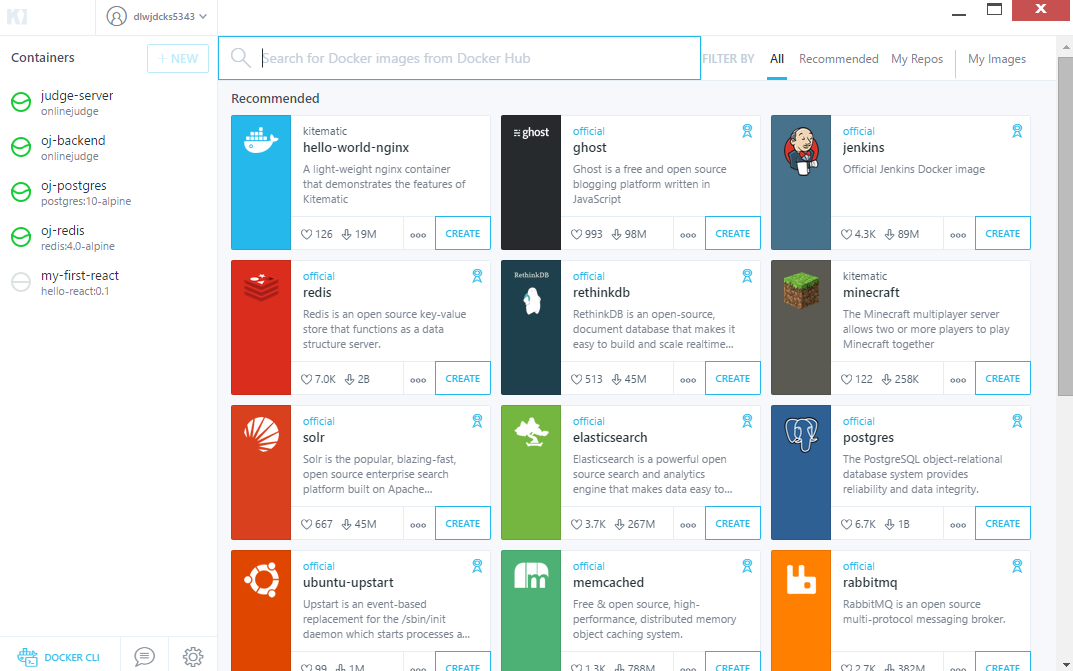
도커 허브를 로그인하면 가능합니다.
우선 설치가 잘되었는지 확인하기 위해
docker --version 과 docker version 명령어를 칩니다.
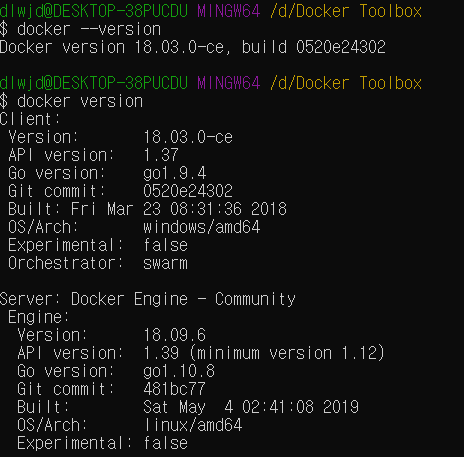
이렇게 자신이 깔린 버전과 클라이언트, 서버의 정보도 확인 가능합니다.
아 참 그리고 도커 실행했는데 실행이 안된다면 Git의 경로 설정이 잘 안되있는 걸 수 도 있습니다.
따라서 아래와 같은 경로를 통해 도커 툴의 속성에 들어갑니다.
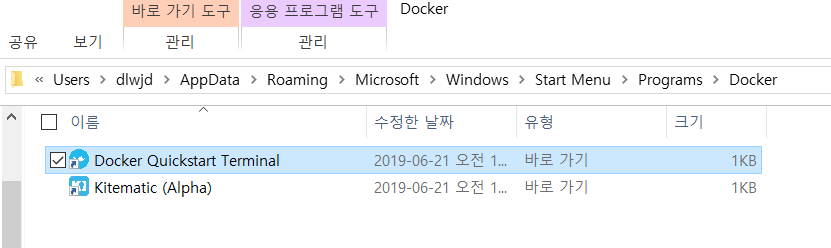
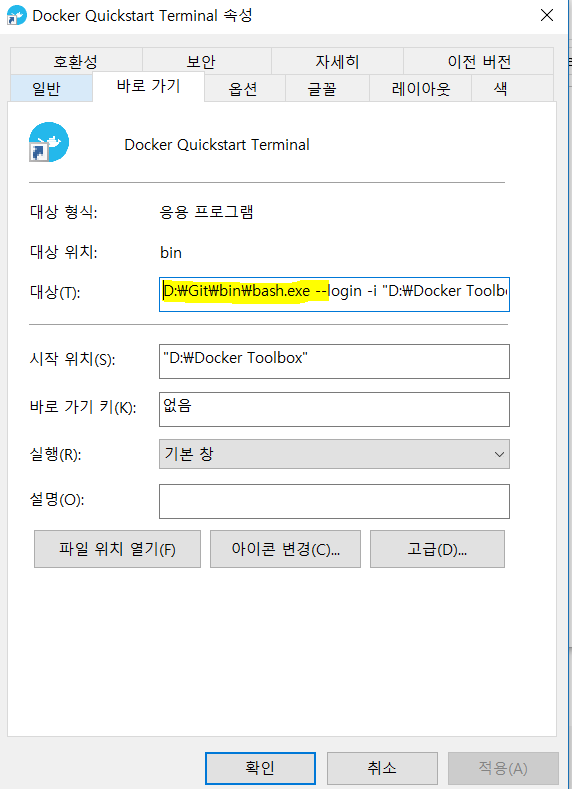
이렇게 속성에 들어가서 대상 부분에 Git/bin/bash.exe가 있는 곳을 써줍니다.
다음 포스트는 도커 간단한 명령어에 대해 포스팅을 하겠습니다.
'도커(DOCKER)' 카테고리의 다른 글
| 도커(DOCKER) 명령어 (0) | 2019.06.23 |
|---|---|
| 도커(Docker) 개념 (0) | 2019.06.21 |
